使用Windows系统中的键盘快捷键进行截图:首先按下“Print Screen”键,然后在电脑中找到并打开截图保存工具。这一步骤非常简单和实用,适合各种场合下的快速截屏需求。
PrtScn:捕捉整个屏幕,包括多显示器的所有内容。Alt + PrtScn:仅捕捉当前的活动窗口。

两种方式将图片保存为位图格式,随后可以粘贴到支持图像的应用中。
Windows 11 截图快捷键
Windows 11 的「截图工具」是一个非常实用的内置工具,可以轻松截图并添加注释。
只需按下快捷键: - Windows + PrtScn: 捕捉整屏并保存为PNG格式的文件到图片文件夹下的屏幕截图子文件夹中。 - Windows + Shift + S: 用功能更强大的截图工具应用。在屏幕变暗时,顶部会显示一个工具栏,有四种截屏模式:矩形、窗口、全屏和任意多边形。这个方法无需使用任何额外的应用程序即可实现快速截屏!
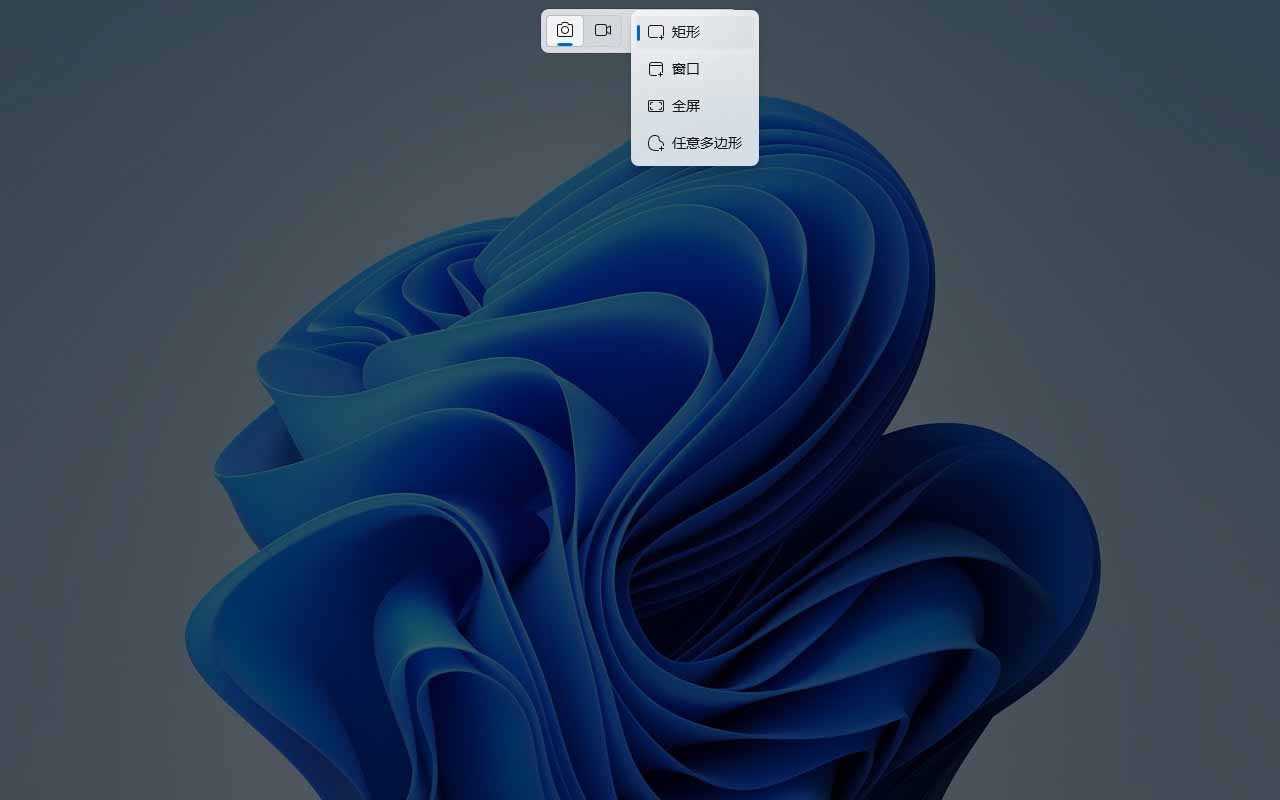
使用 Windows 11 截图快捷键
一键快拍神器除了提供多种截图快捷键,还能让你的屏幕瞬间变身专业摄影师,从Alt+M快速切换模式,到Shift+方向键精准选中目标,再到Ctrl+C快速存入剪贴板、Ctrl+S轻松保存为图片,每一项操作都让你的笔记和创意触手可得!
- 截图完成后,画面会自动复制到剪贴板,并在右下角和通知中心区域显示提醒。
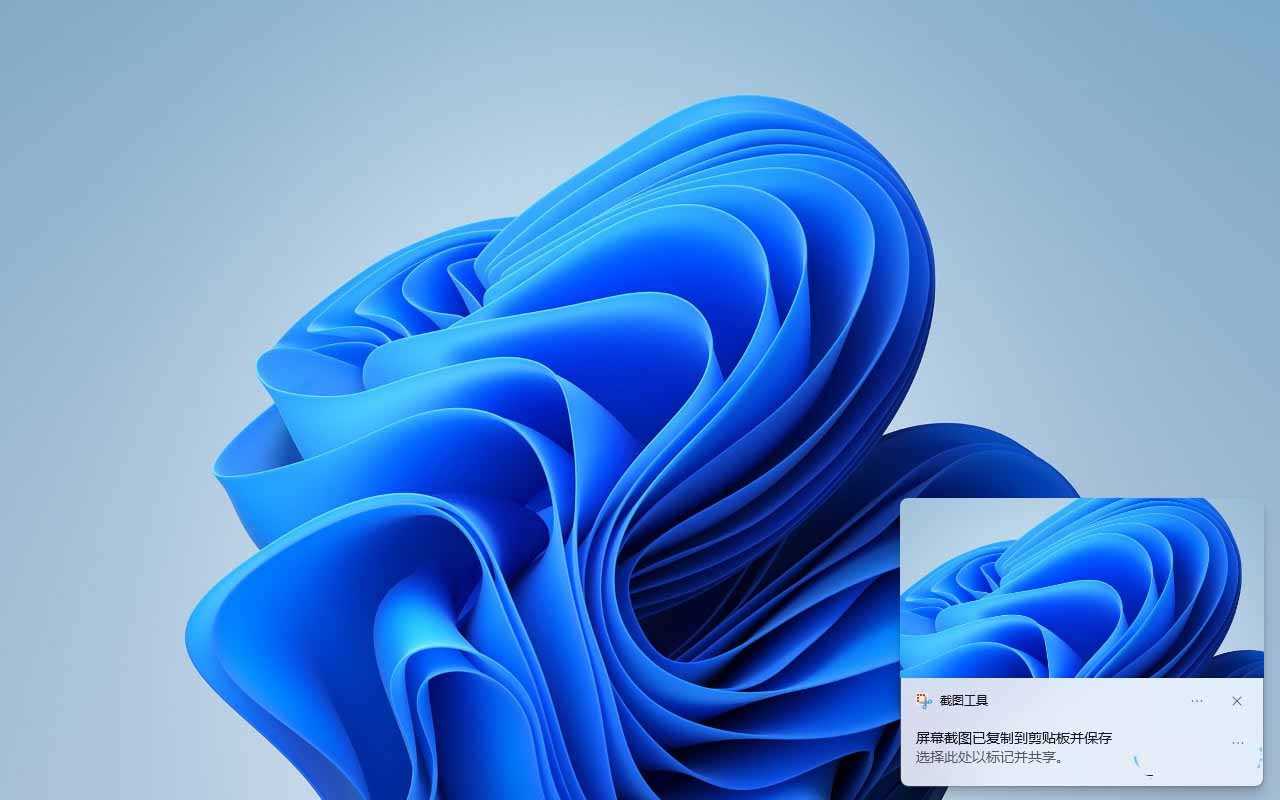
查看 Windows 11 截图工具通知
点击通知可在“截图工具”中启动截屏操作,支持OCR文字识别、标注及裁剪功能,并可将结果保存为文件、导入其他应用或进行打印。
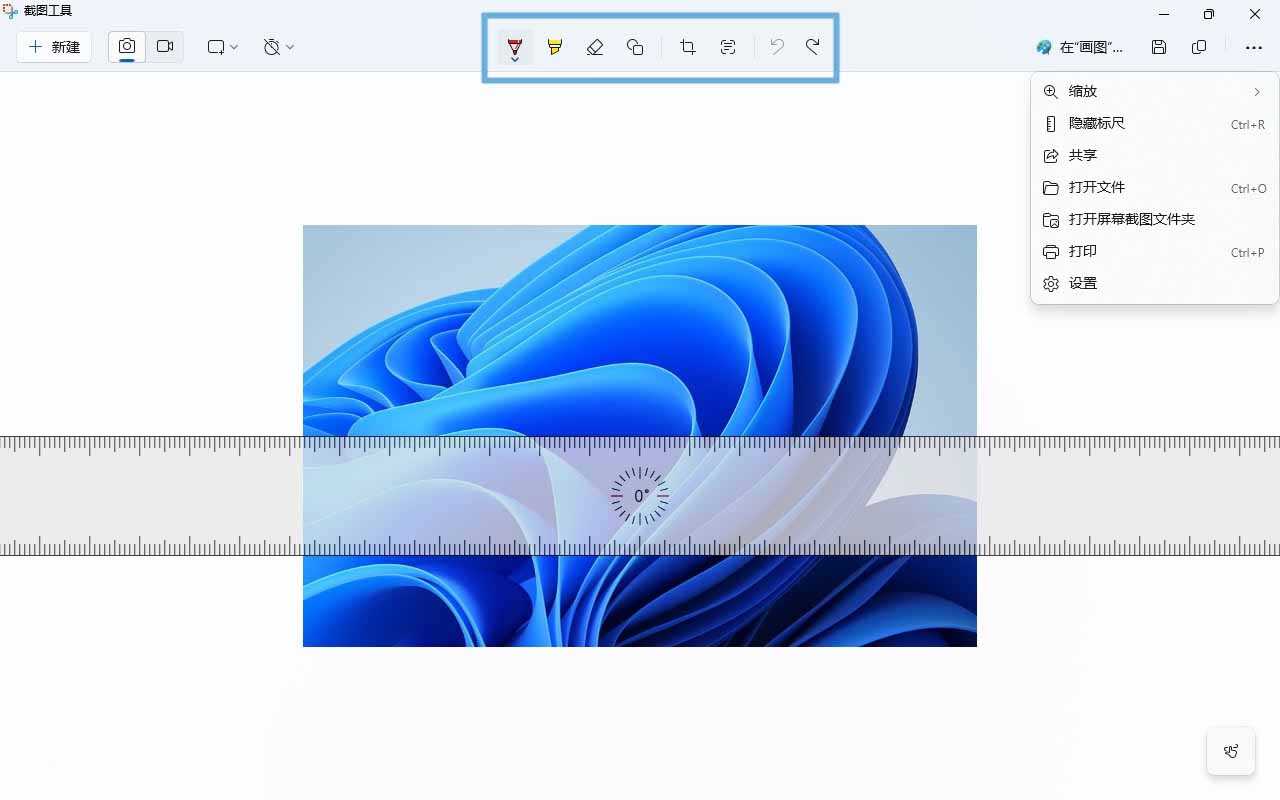
在「截图工具」中注释、裁剪和保存图片
延迟抓取复杂菜单
对于那些一点击其他地方就会消失的弹出菜单或工具提示,截图工具提供了一个延迟截图选项。你可以选择、或的延迟时间,然后使用任意截图模式轻松捕捉这些瞬间出现的转瞬即逝的菜单。
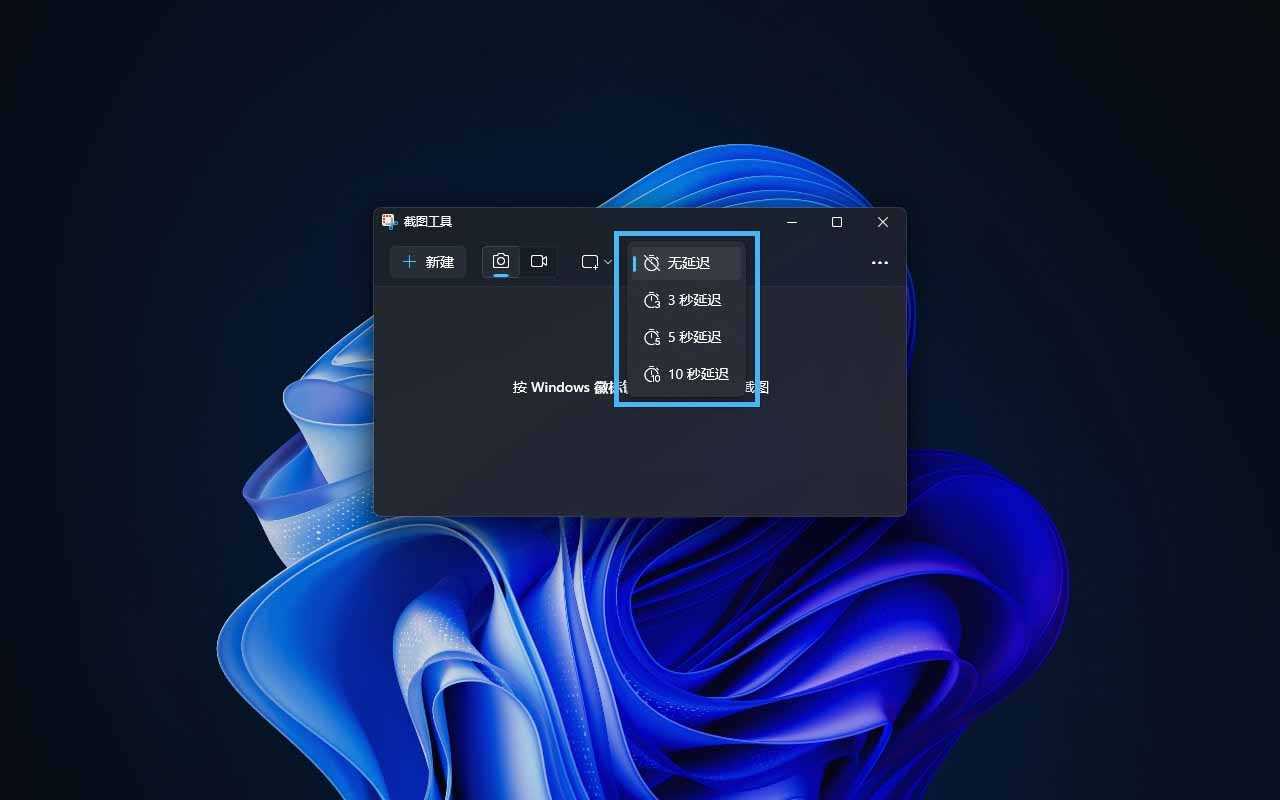
使用「截图工具」进行延迟截图
使用 OCR 文字识别
Windows 11 为「截图工具」内置了强大的光学字符识别 (OCR) 功能,让你可以轻松从截图中提取文字:
- 完成截图并打开图片后,点击工具栏上的「文本操作」按钮,激活文字选择功能。
当你需要快速复制文本时,可以用鼠标单击“复制全部”按钮,或者直接按下键盘上的 Ctrl + A 快捷键进行选择,并按 Ctrl + C 复制。
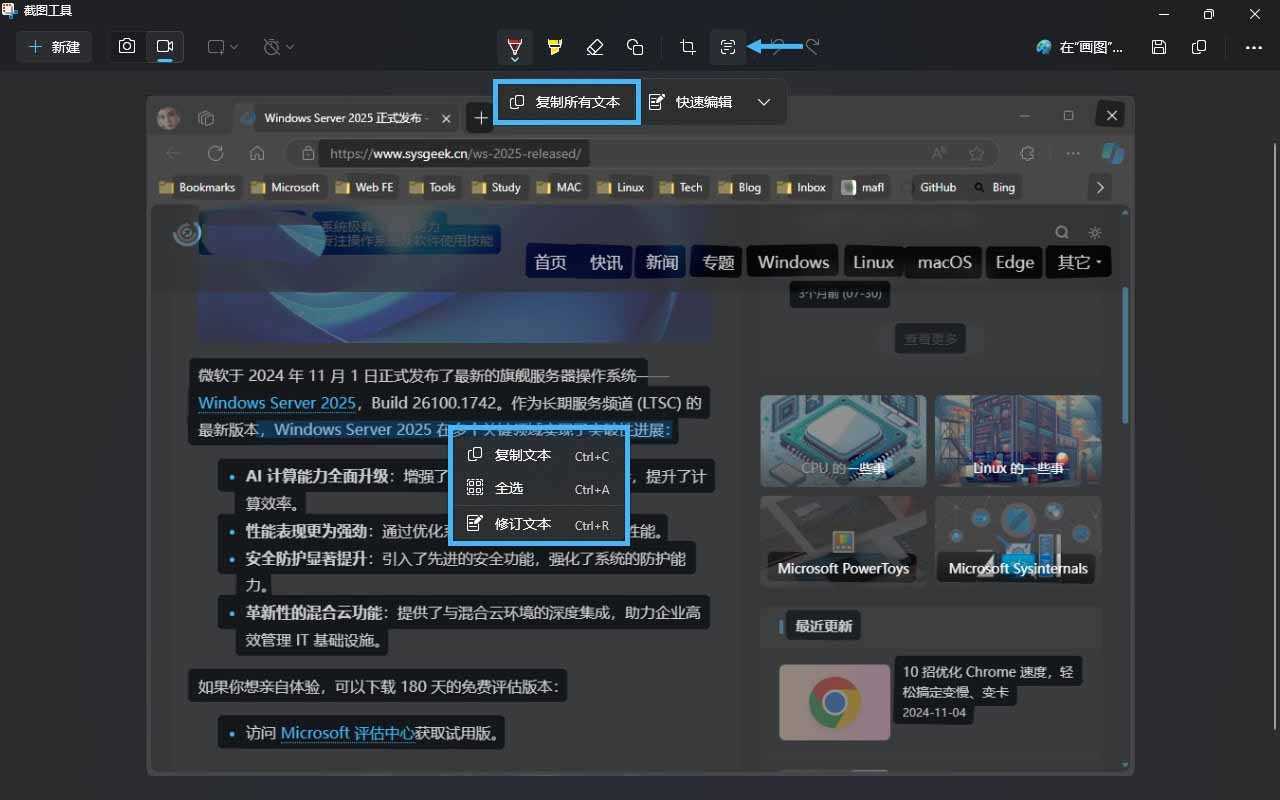
对截图进行 OCR 文字识别
「截图工具」还贴心提供隐私功能,帮你轻松去除此类信息,如邮箱和电话号码等。只需点击快速编辑按钮,即可实现一键遮盖。
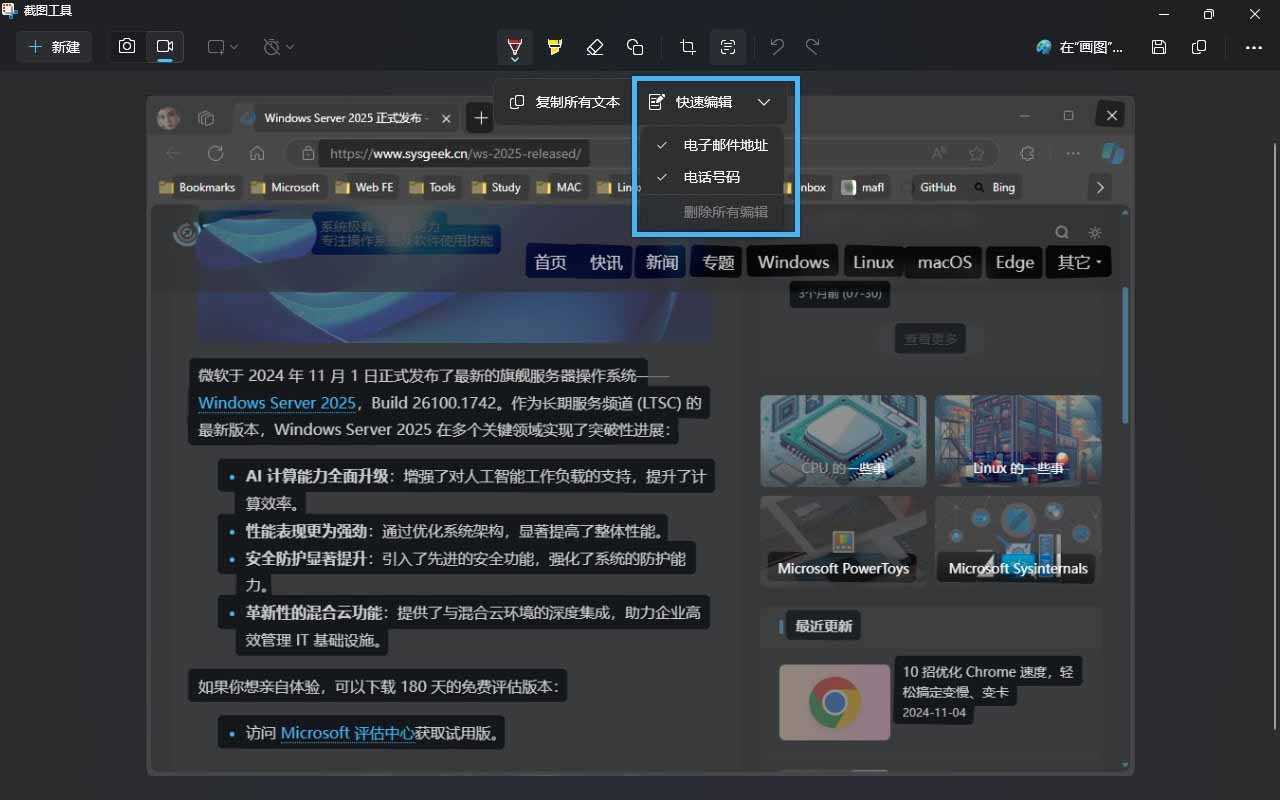
自动遮盖图片中的邮箱地址和电话号码
使用「截图工具」录制屏幕
除了截图功能,「截图工具」还支持屏幕录制,让你可以录制屏幕上的任意区域,同时捕获系统声音和麦克风输入。
- 打开「截图工具」,切换到「录制」模式,然后点击「新建」。
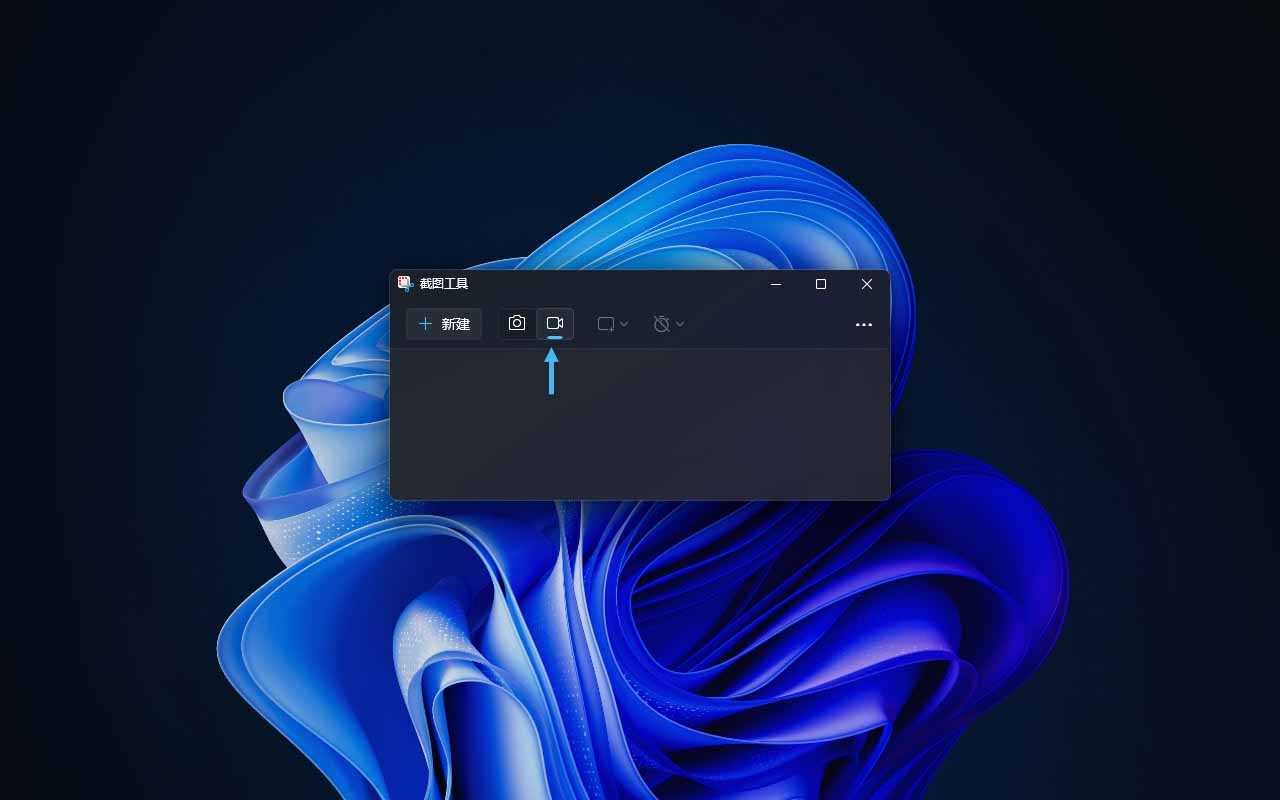
将「截图工具」切换到「录制」模式
2、在开始录制之前,需要先框选一个想要录制的矩形区域,目前仅支持单个显示器的录制。
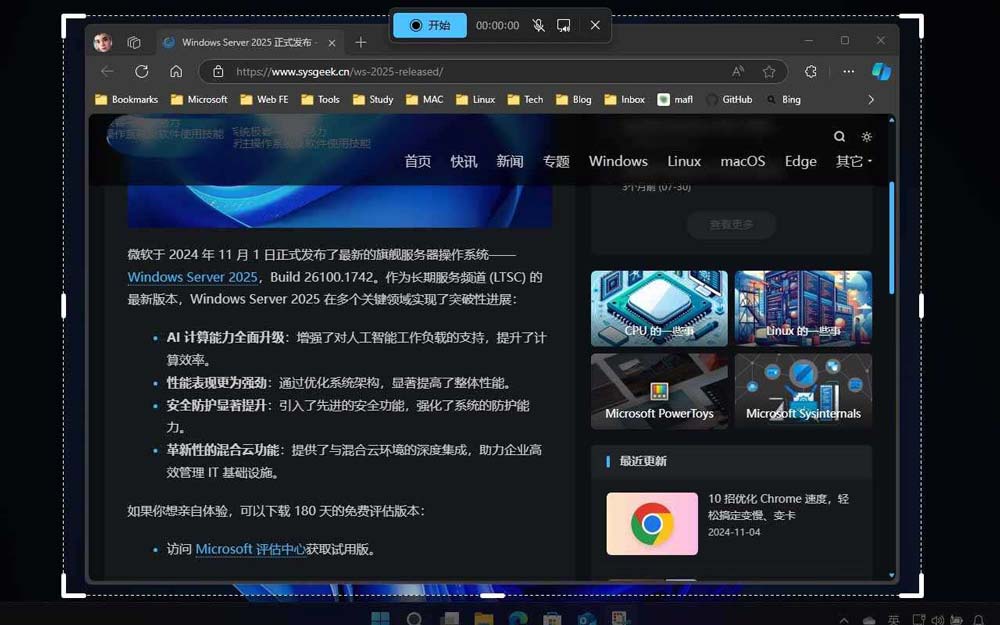
使用「截图工具」录制屏幕区域
Windows 11「截图工具」基本设置
为了更方便地进行截图操作,建议对「截图工具」进行一些自定义设置:
- 打开「截图工具」,点击右上角的「三个点」选择「设置」。

打开「截图工具」设置
为了解决你可能遇到的问题,你可以尝试以下方法: 在设置中查找游戏安装路径和存储位置,或者搜索DNF相关数据文件的名称或类型; 联系DNF官方客服获取帮助。
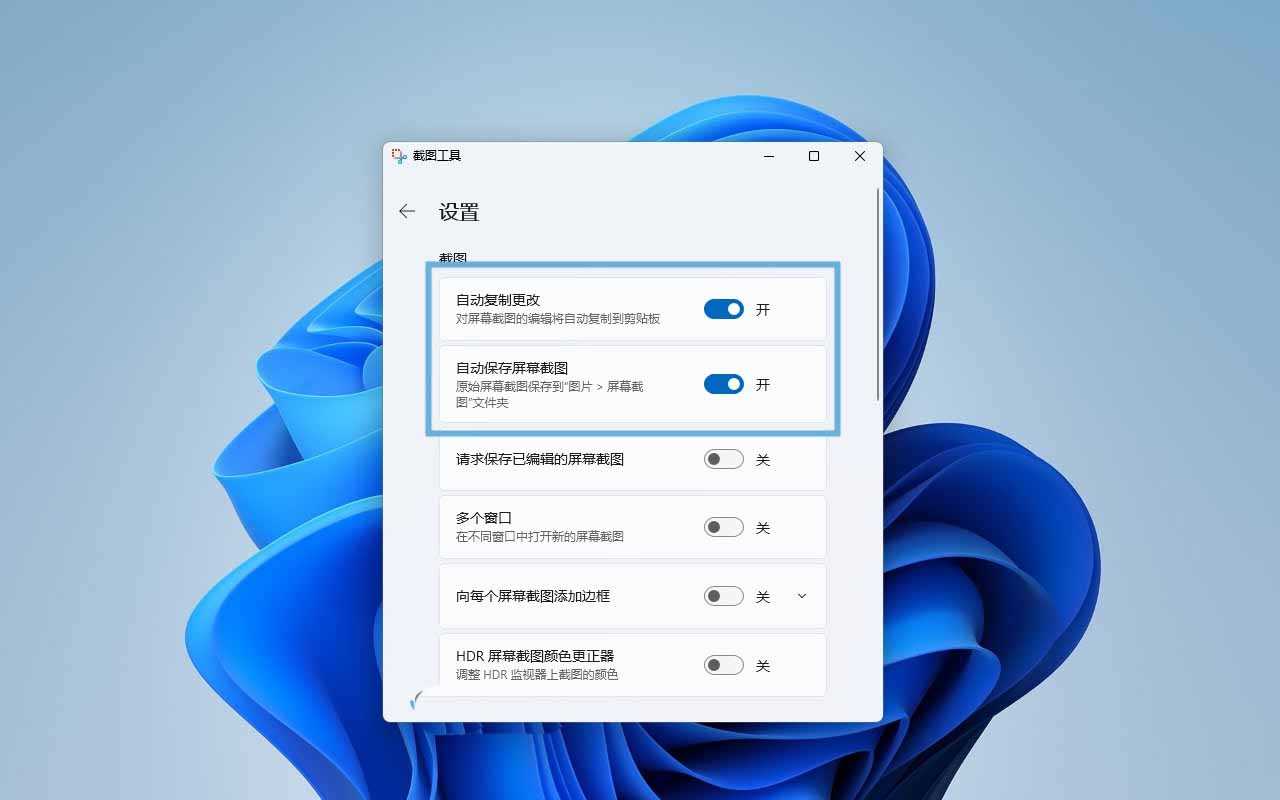
Windows 11「截图工具」基本设置
在Windows Build 以上版本中,Print Screen快捷键现在用于启动截图工具,而非复制截图到剪贴板,默认需开启辅助选项才能使用。
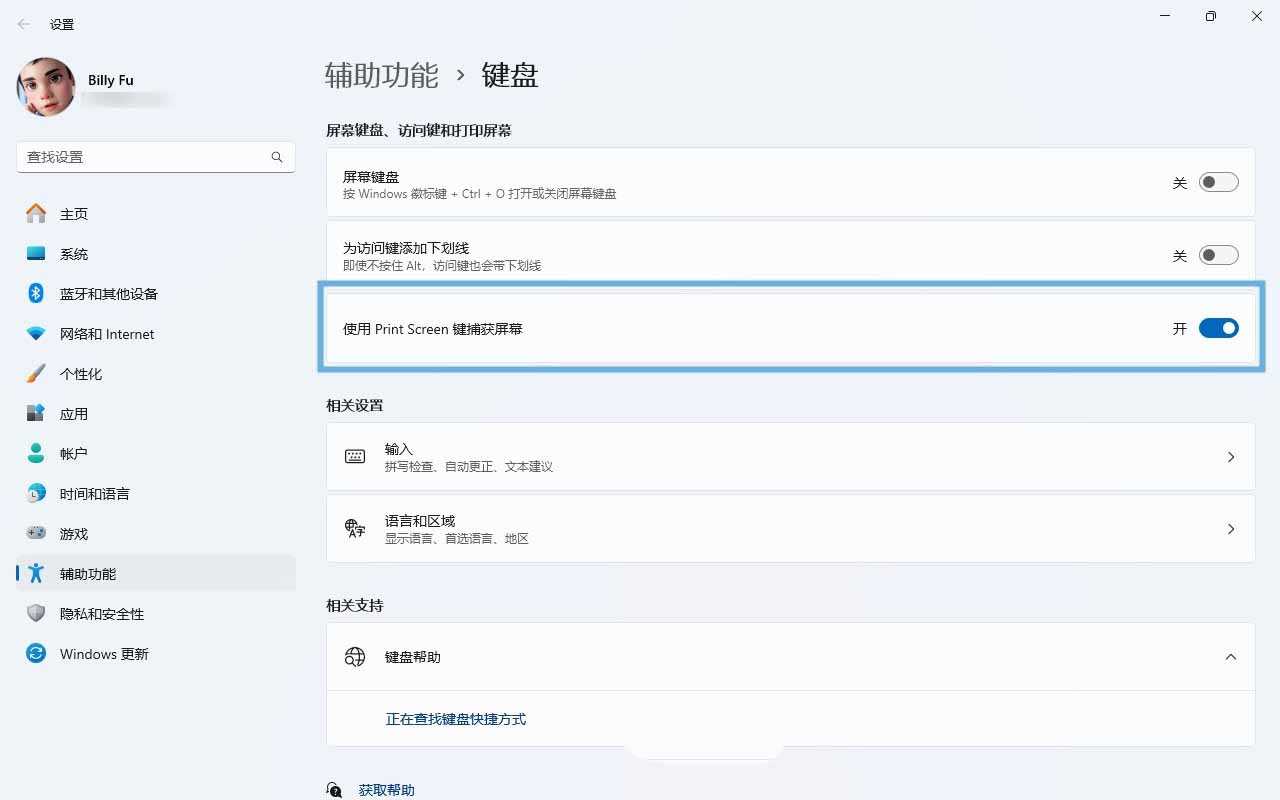
选择是否使用 Print Screen 键打开「截图工具」
更改截图保存位置
默认情况下,Windows 11 的截图保存在以下位置:
%userprofile%PicturesScreenshots
你可以根据需要更改这个位置:
- 使用Windows + E快捷键打开「文件资源管理器」,在地址栏中执行%userprofile%Pictures打开「图片」文件夹。
- 右键点击「屏幕截图」文件夹,选择「属性」>「位置」选项卡。
- 点击「移动」并选择一个新的位置作为目标。
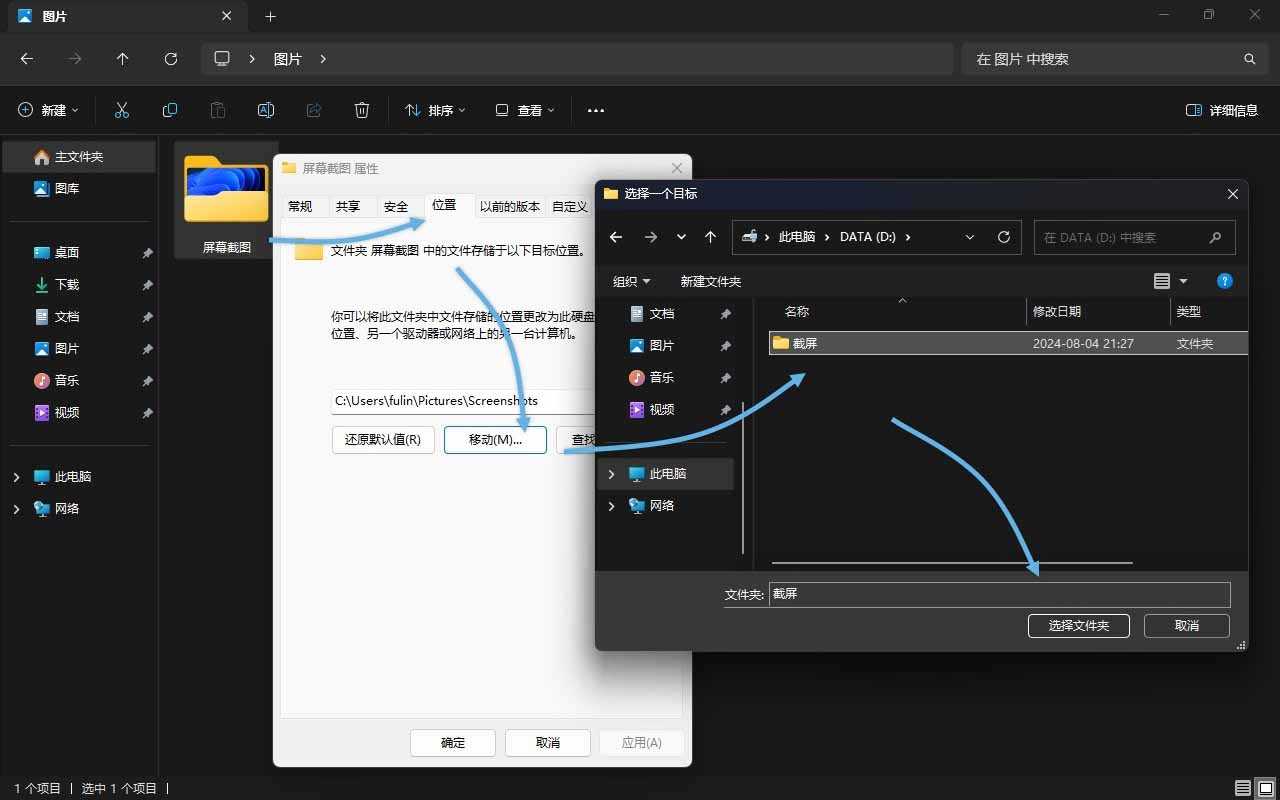
移动截图默认保存位置
- 点击「应用」,确认新位置后点击「是」。
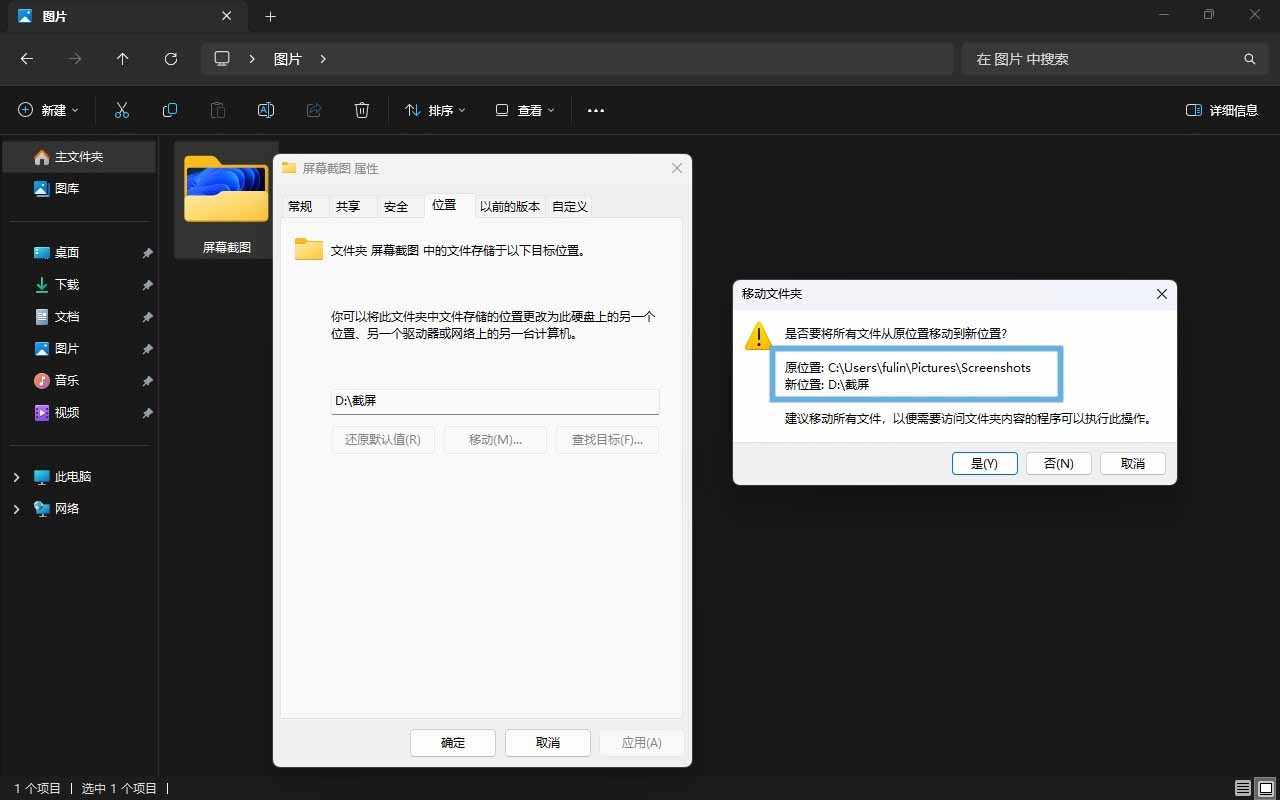
查看新、旧截图保存位置并确认
- 以后你再通过「截图工具」或快捷键进行截图时,图片将会保存到新的位置。
无论你将截图位置移动到哪里, 只需在「文件资源管理器」地址栏输入shell:screenshots,即可快速定位到该文件夹。
Windows 带的截图工具和快捷键简化了截屏流程,无需额外安装软件,提升效率。
智能推荐
-

Mac系统启动台快捷键怎么设置[Mac系统设置启动台快捷键的方法]2024-07-26 mac系统,是由苹果公司精心打造,专为Mac电脑系列而生。它以典雅设计、卓越性能与直观操作闻名于世。该系统集通用控制、快捷指令、同播共享Mac系统是苹果机专用系统
-

易来客运怎么打车 如何使用城际出行工具易来客运订车2024-07-15 易来客运是四川首家推出正规运输服务的订车平台,它覆盖成都、自贡、宜宾、泸州和重庆等城市。公司采用合法车辆,并确保所有司机都有专业资格
-

腾讯QQ怎么设置隐身 手机版qq如何隐身2025-01-11 怎样无痕迹访问别人的qq空间,小编通过整理相关技巧,将带大家一起看下在哪里去进行操作,希望小编的介绍能帮助到你
