Windows 文件资源管理器新增了便捷的缩略图浏览功能,只需轻触即可快速查看文件夹、文档、图片及视频内容,提升操作效率!

不过,这个功能也有它的局限性: 由于系统会持续扫描并生成预览图像,可能会拖慢文件浏览速度,有时甚至会引发一些性能问题。例如,在你访问包含大量视频的大容量文件夹时,受限于磁盘、网络带宽和设备性能,可能需要很长时间才能生成预览图,并可能导致「文件资源管理器」卡顿。
如果你已将文件整理得井井有条,或者发现文件和预览图加载特别慢,关闭「文件资源管理器」缩略图预览功能可能是一个不错的选择。接下来,我们将详细介绍在 Windows 中启用或禁用这一功能的几种常用方法。
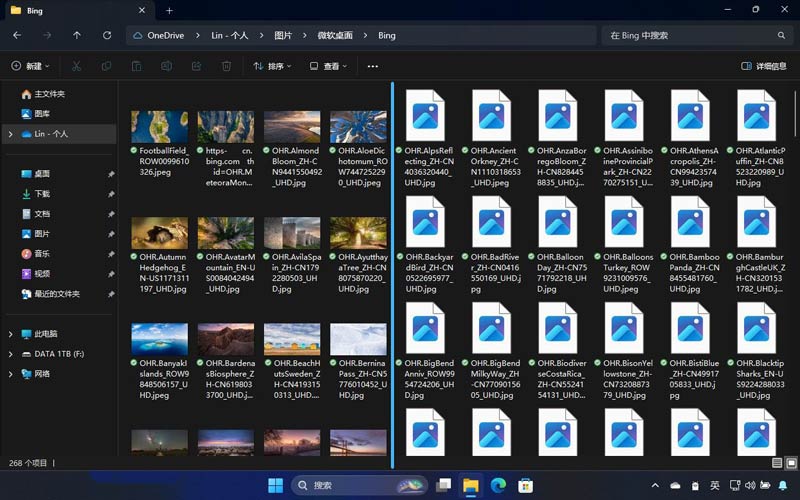
文件资源管理器:显示缩略图 vs. 显示图标
以下几种方法任选其一进行设置即可。
方法 1:通过「文件夹选项」启用或禁用缩略图预览
按下 Windows + R 键打开「运行」对话框,输入 控制面板 > 文件夹选项 来访问「文件夹选项」设置,替代「文件资源管理器选项」。
- 切换到「查看」选项卡,找到并勾选或取消「始终显示图标,从不显示?s略图」选项。
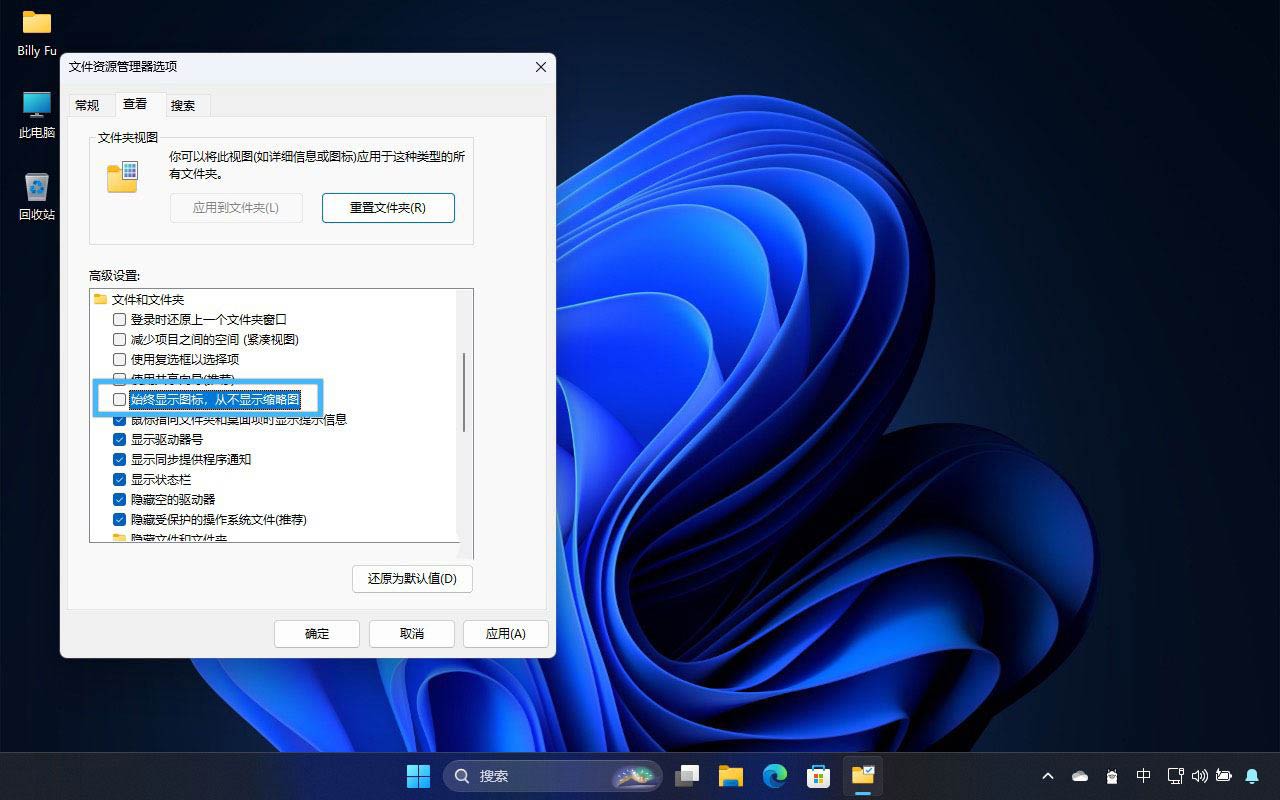
始终显示图标,从不显示?s略图
- 点击「确定」关闭窗口,然后回到「文件资源管理器」查看更改是否生效。
方法 2:通过「性能选项」打开或关闭缩略图预览
- 按下Windows + R快捷键打开「运行」对话框,输入systempropertiesperformance来打开「性能选项」窗口。
- 在「视觉效果」选项卡中,取消或勾选「显示缩略图,而不是显示图标」选项。
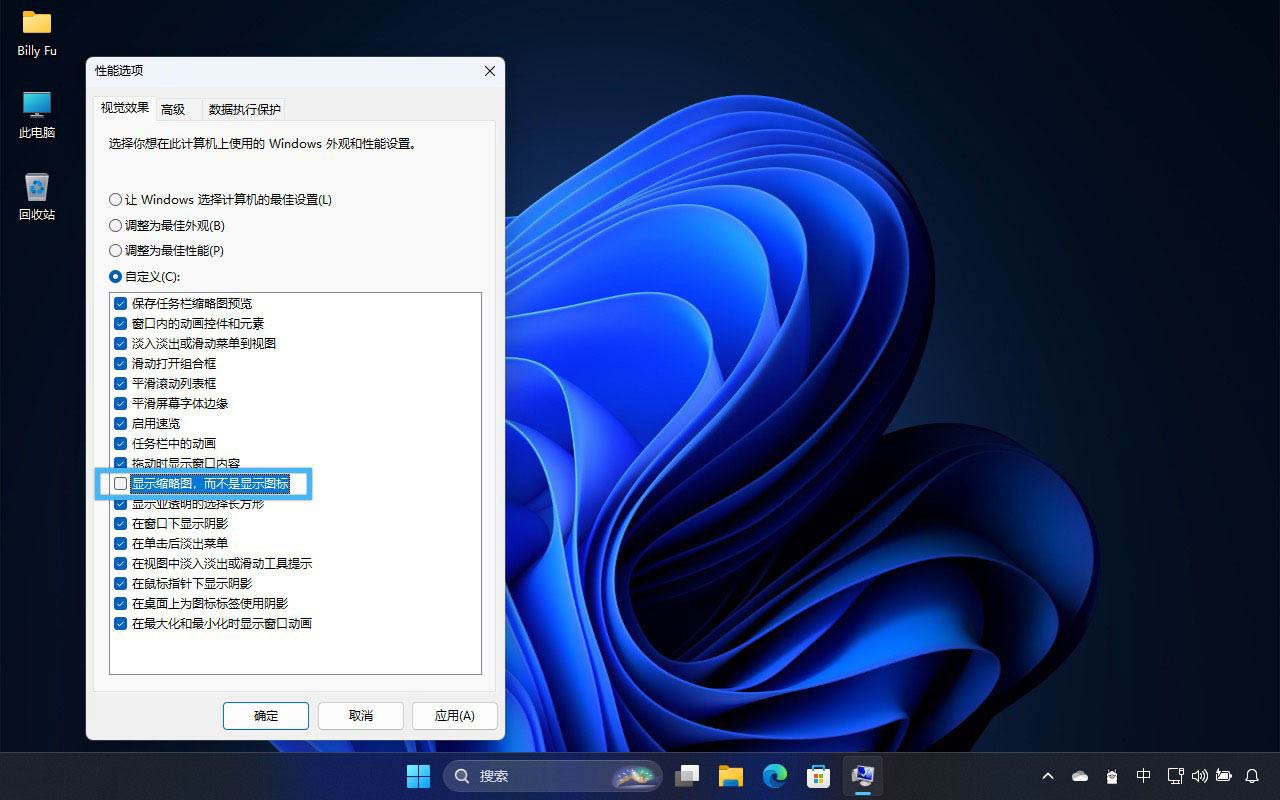
显示缩略图,而不是显示图标
- 点击「确定」关闭窗口,然后回到「文件资源管理器」查看更改是否生效。
方法 3:通过组策略启用或禁用预览缩略图
此方法不适用于 Windows 11 家庭版。
- 按下Windows + R快捷键打开「运行」对话框,输入gpedit.msc来打开组策略编辑器。
- 依次展开「用户配置」>「管理模板」>「Windows 组件」>「文件资源管理器」。
在Windows设置中,找到并双击“关闭缩略图显示并仅显示图标”和“在网络文件夹上关闭缩略图显示并仅显示图标”的策略,在弹出窗口中选择:- “已启用”:仅显示图标。 - “未配置或禁用”:显示缩略图。
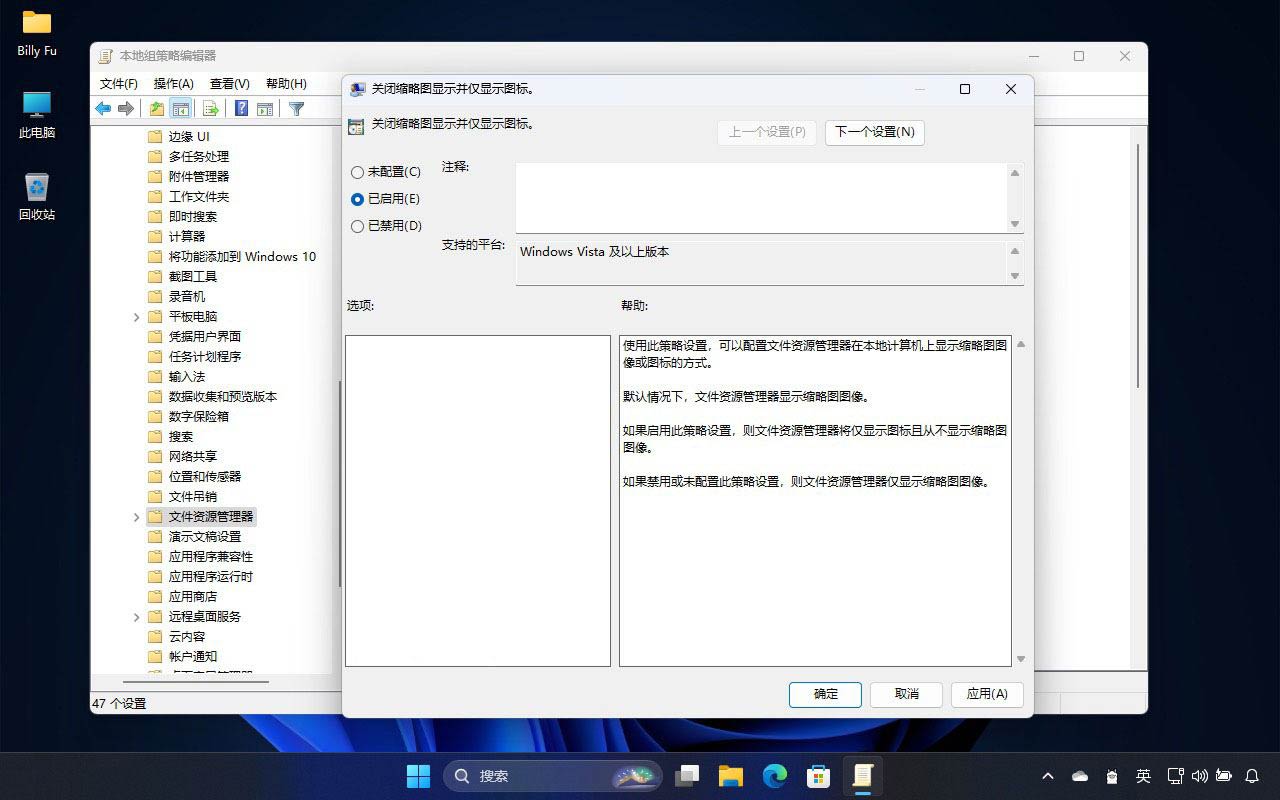
关闭缩略图显示并仅显示图标
- 点击「确定」后,重启计算机以应用更改。
方法 4:通过注册表打开或关闭预览缩略图
- 按下Windows + R快捷键打开「运行」对话框,输入regedit来打开注册表编辑器。
- 根据需求,选择以下其中一个路径(如果没有Explorer项就新建):
仅限当前用户:
HKEY_CURRENT_USERSOFTWAREMicrosoftWindowsCurrentVersionPoliciesExplorer
适用所有用户:
HKEY_LOCAL_MACHINESOFTWAREMicrosoftWindowsCurrentVersionPoliciesExplorer
- 新建一个名为DisableThumbnails的DWORD (32 位) 值,并根据需要设置其值: 0开启缩略图预览。1仅显示文件图标。
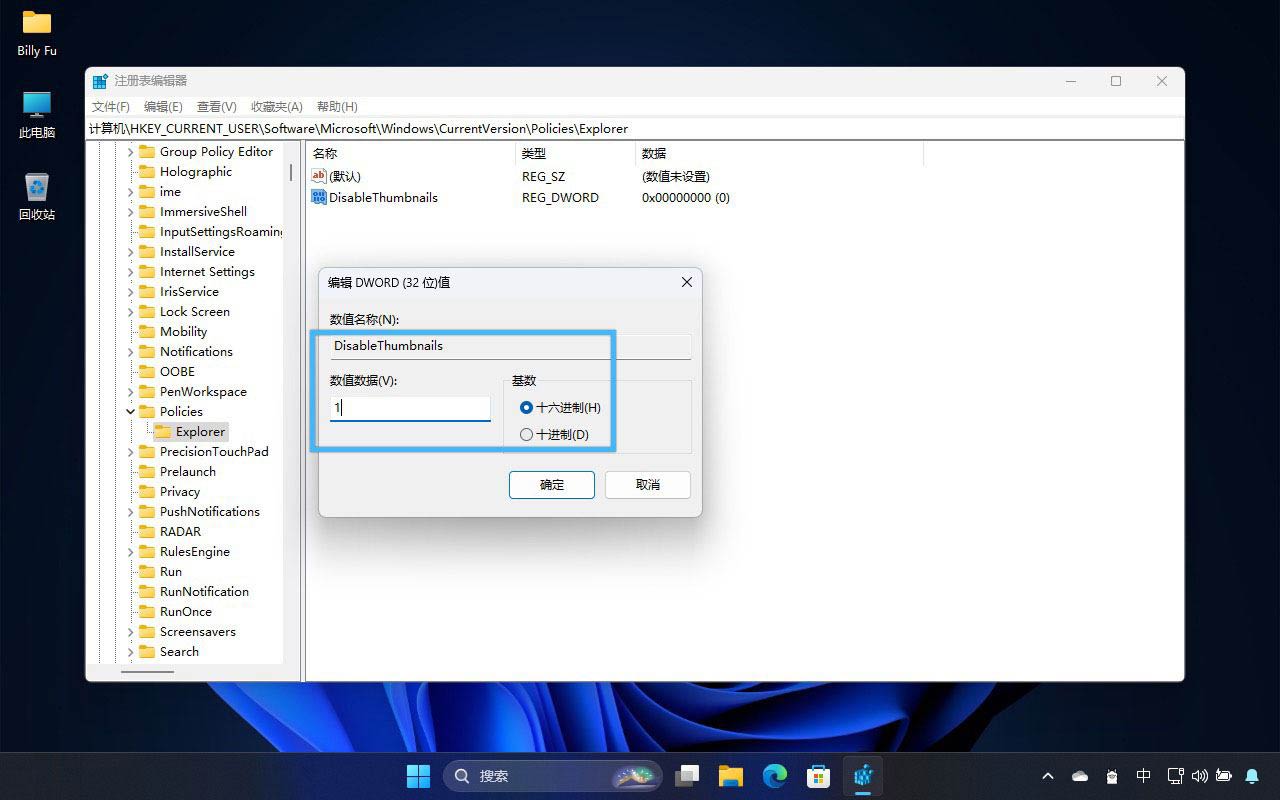
设置 DisableThumbnails 注册表值
- 设置完成后,注销或重启计算机以应用更改。
利用多种途径,你能在Windows 轻松开启或关闭文件资源管理器中的缩略图预览。对于性能不足的情况或是提升文件读取效率的需求,选择性地关闭这一功能或许是更为明智的决策。
智能推荐
-

好用且免费的交友软件有哪些-免费交友软件推荐2024-02-23 能够因为工作境况来历,很多大学生毕业之后到了新城市参加工作之后,身旁的朋友比较少。他们只能经过部分平台的外交软件来结交朋友,那么网友知道有哪些好用的免费相交软件建
-

好用的读书软件有哪些-读书软件app推荐哪个2024-02-20 文字的魅力不但在于或许现象的抒发这个字所想要抒发的情景,同时也能用这些文字来编织好多不同的故事内容,这也是为什么网络文学能迅速发展的因为
-

好用外卖软件有哪些-除了美团饿了吗还有什么外卖软件推荐2024-02-23 网友通常或者偶然都会使用美团大概饿了吗点外卖。自然这两款软件此刻也是网友在点外卖的时刻使用最多的软件,原本不妨供应外卖服务的平台具有许多
